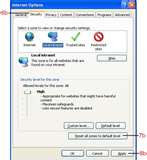
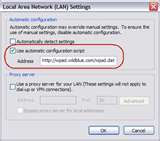
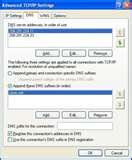
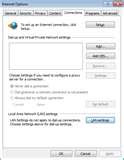

Setting Local Computer Networks (LAN - Local Area Network) using Windows XP
The procedure is performed to configure the Network Adapter Card (can be seen in the picture as above).
1. Click Start à Settings à Control Panel to exit the Control Panel dialog box (as seen drawn below)
2. Double-Click Network Connection Icon to exit the Network Connection dialog box
3. Double-click Local Area Connection icon to exit the dialog box Local Area Connection Status
4. Click the Properties dialog box to exit Local Area Connection Properties
5. Double-Click Internet Protocol (TCP / IP) that is in the Local Area Connection dialog box to exit the Properties dialog box only: Internet Protocol (TCP / IP) Protocol
Enter the IP address data as shown above. Data IP Address every UAD will be different and unique (not the same between one AUD UAD Campus Campus III with another). Data IP Address is, will be given when Broadband installation is complete (when the network activation)
IP Address data most needed by every PC that will be set on each remote UAD is as follows:
1. Default Gateway IP Address from the modem à Broadband. Given the time following the activation.
2. IP Address IP Address à This is one class with Broadband Modem IP (IP Default Gateway) later.
3. Subnet Mask à Data Block IP that will be given, must her ingclude the Subnet Mask of this data.
4. After the data the TCP / IP is entered, click OK to close the dialog box Internet Connection (TCP / IP) Properties
5. click OK to close the dialog box "Local Area Connection Properties"
6. Click Star à Run à to exit the RUN dialog box, then type CMD to get out a new dialog box "command"
7. In the dialog box "Command" earlier, type: ipconfig
If the Ethernet from the computer is not connected to the LAN, will come out the result as shown below.
7.1. If the PING test performed when the condition has not been connected to the LAN computers, will get the results as shown below.
7.2. After the computer is connected to the LAN, type IPCONFIG / ALL to see the IP address attached to the computer user. The result can be seen as shown below.
If the ping test results obtained (Request timed out), probably no problem on local network.
Possible problems can exist from the following:
- Connector cable network (LAN cable) installed less taut. Fasten à LAN cabling connections to the port Ethernet Hub and LAN PC Card
- LAN cable is not good (there are pin-pin connection cable that broke in the middle) Replace with a good cable to another LAN
- Port Ethernet Hub which is not good (or bad loose contact) à Try moving the port
If the ping test results obtained as the image above (Reply from xxxx), we can be sure that the network operates normally.
Each user on a remote network UAD, expected at least, can perform an action as above. The target users in the UAD is making sure the local network to connect with IP Ethernet LAN of Broadband Modem which is a network gateway to the Network Server UAD UAD center and the Internet.
If PC users have been able to do the ping test as above, and get results Reply from xxxx à (Ip modem), then certainly in the UAD LAN network is no problem.
After ensuring the LAN network is not a problem, users in the UAD directed to perform TEST PING IP Address Server Central. How to ping test is similar to an IP ping test modem in a local network. The difference is only in the IP ADDRESS which will be included in the ping IP address existing computers at headquarters, or IP Address on the Internet. Next dilakuka test applications - Internet applications.
Tidak ada komentar:
Posting Komentar