In these guidelines will discuss the installation and settings for a cafe that has 1 server & 12 clients as shown in the picture below:
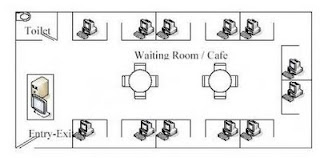 Preparation of Hardware & Software
Preparation of Hardware & SoftwareIt should be before we carry out the installation of the network, we first prepare the hardware & software that will be connected within the scope of the network. Some preparatory steps required are:
1. PC Servers, the recommended minimum specifications:
a. Hardware:
? Motherboard: The speed equivalent to 3:00 GHz dual Core
? Ram: 1 Ghz
? Harddisk: 160 GB
? NIC / LAN Card: 10/100 Mbps
? Drive: DVD / CD Writer
? Other Specifications: Optional
b. Software:
? Windows XP SP2
? Bandwidth Controller / Manager
? Billing System, etc.
? Anti Virus
? Firewall
? Anti-Spyware, Malware, Adware
2. PC Client
a. Hardware:
? Motherboard: agreements equivalent to 2.80 Ghz
? Ram: 512 MB
? Harddisk: 40 GHz
? VGA Card: Optional for the Game
b. Software:
? Windows XP SP2
? Browsing Tools:
1. Internet Explorer
2. Mozilla FireFox (Free)
3. Opera
? Chat Tools:
1. Yahoo Messenger (Free)
2. MSN Live Messenger
3. MIRC
4. ICQ
? Online Game, Example:
1. Warcraft III
2. Ragnarok Online
3. Diablo II, etc.
? Adobe Reader (Free)
? WinZip
? WinRar
? Anti Virus (AVG Free Recommended)
? Winamp (Free)
? ACD See (Optional)
? Microsoft Office (Optional)
? Billing System, etc.
Operating System Window $ is very expensive, so we can buy a CPU second one with built-ups from abroad is still good. Usually, in addition to quality higher than the CPU assembly, CPU Built-up from abroad has also been equipped with the Windows Operating System Standards.
3. Hub / Switch / Router
It is a tool used to share Internet connection from PC to PC server
Client. The choice between Hub / Switch / Router is determined by the ability of the connection
want to generated, and of course be adjusted with the available funds. In the present study
Our case this time I will use the switch as the divisor Internet connection.
4. Modem
Modem is a device that is used as a link from a PC or
network to Internet Service Providers (Internet Service Provider / ISP). Use
Modem that will be discussed this time are the type of ADSL modem. Modems of this type
usually used by ISPs TELKOMSpeedy. For this type of ADSL modem itself could
selected based on need. This time the author takes the example ADSL LynkSys AM
300 which only has 1 (one) just as Dialup Device port.
External ADSL Modem Settings
Here are the steps that must be done to ensure a PC server connected to
Internet:
1) Open your Internet Explorer and typing the following address: 192.168.1.1 (usually is
The default IP address for the modem).
2) After the login window appears fill in the username: admin Password: admin, or appropriate
with the user guide contained on the purchase of Modem.
3) Fill in accordance with the one shown in the picture below, except the user name and password each different in accordance with that obtained from the ISP.
4) Completion of the next is to allow DHCP Server enable / disable,
Enable Option should be selected so that we are not bothered with the affairs set up one
by one IP Client. Because this facility has the capability for setting up IP
Client automatically.
5) For Time Zone filling done in accordance with the domicile you live. And for
time setting server shown in the figure is that my settings
recommend.
6) If we want to replace the modem username & password you are welcome to
pull through the following options:
7) Who can we monitor our connection to the tabs status (picture), is actually an IP address
we are listed at the bottom of the screen. I did not show for security reasons.
After all the testing steps one setting well we can do is
by opening Internet Explorer you, then go to one of the WEB address
easy loading. Example: Http: / / www.google.co.id/ ago for testing speed
can be done through a few sites that provide measurement services
Bandwidth, example: http://www.sijiwae.net/speedtest/.
Synchronization
After the relationship between PC servers and Internet connection to run smoothly step
next synchronization. So that all computers can be synchronized correctly, here are the steps that must be done:
1) Synchronization Name Computers / PCs and the name of Work Group conducted by
as follows:
a. Displaying Task Control System
 b. In the Computer Name tab click Change to change the computer name and
b. In the Computer Name tab click Change to change the computer name andWorkgroup name. Computer name should be sorted according to the number
a Client to help us remember the name of each computer,
name of each PC should not be the same. But for the Workgroup name
must be made is the same for all Client and Server.
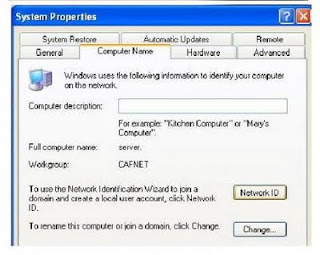 c. After we change the name of the PC the next step is to change the Network ID
c. After we change the name of the PC the next step is to change the Network IDTab by clicking on the Network Control System ID on the task earlier.
i. On the question How Do You Use This Computer select This Computer option is part of a business network, and then click Next.
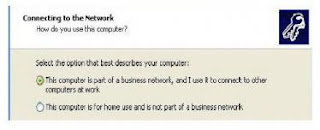 ii. In the next option choose the Network Without a Domain.
ii. In the next option choose the Network Without a Domain.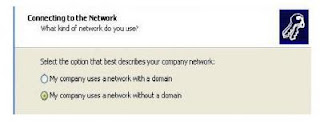
iii. Next input the workgroup name as the name WorkGorup that we fill in the time to change the name of the PC in step (b) earlier.
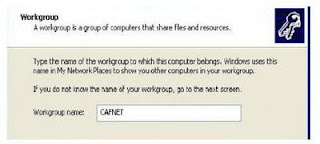
iv. Next Click Next and then Finish. Wait a few moments until the computer has finished the turn of the Network ID and do restrat Operating System / Reboot.
2) Synchronize Time / Clock done by taking the following steps:
a. Double click the clock face that is at the bottom left corner of your desktop.
b. Choose tabs Internet Time => Update Now

c. Wait a while until there is the following statement: The time has ben
Synchronized succesfully.
d. If the show is a statement error message, then click Update Now repeat until
managed to time your PC with the Windows server.
e. If updated successfully, but the clock shown is not the same, then the error
may occur on the Time Zone to the region's time is GMT
GMT + 07:00 Bangkok, Hanoi, Jakarta, while the PST is
GMT +08:00 Perth and EST to GMT + 09:00 Seoul.
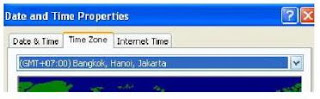
Internet Connection Sharing (ICS)
Up to this point the PC is connected internet a PC server only. For
provide access to the PC client to have access to the internet we need to enable Internet Connection Sharing that we have on the PC server. The steps are as follows:
1) Open the Network Connections window contained in the Control Panel. Then right-click
on our active connection to the internet => select Properties.
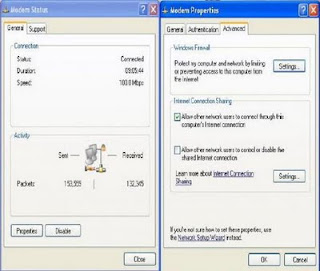
2) On the Advanced tabs enable the option Allow other network users to the connect through this
computer's Internet Connection.
3) After successful at sharing an Internet connection so you will have 2 pieces kinds of connections. We recommend that you change the name of each connection so you can easily distinguish between connections that connect to a modem with a connection that is connected to the Switch with a way to rename each of these connections.

4) If we open the properties on the connection that is connected to the Switch, the tabs support
there is an IP address which will be the default gateway for the PC Client which will
connect via a PC Server (192.168.0.1).
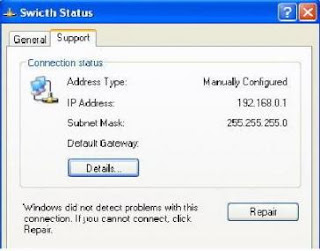
Tidak ada komentar:
Posting Komentar